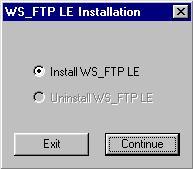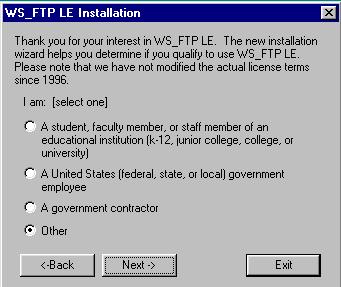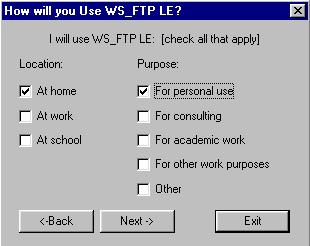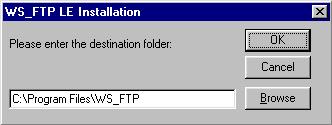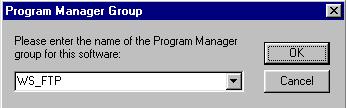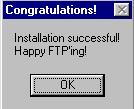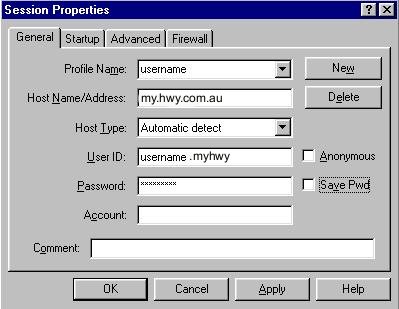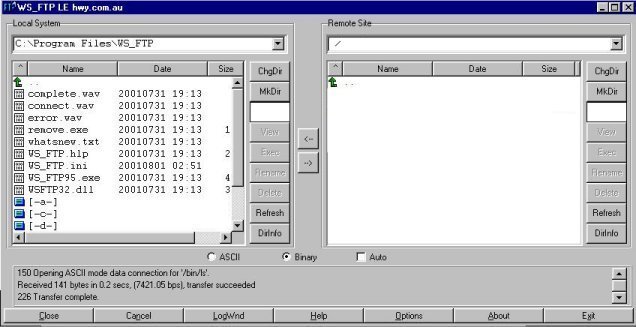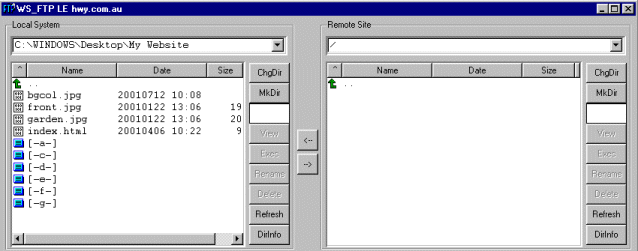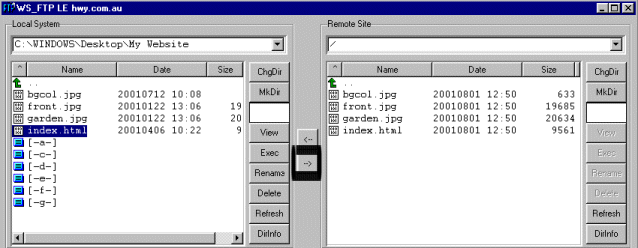|
1) First go to http://www.hwy.com.au/downloads/Utility-Software/wsftple.exe to download the WS_FTP LE programme. 2) A File Download box will appear asking you to download the wsftple.exe file. Select "Save this program to disk" and click OK. Save this in your Downloads folder on your (C:) hard drive. For more info on how to download and install a programme, please refer to our Downloading guide. Just click here. 3) Once WS_FTP LE is downloaded, you'll need to install and configure it to log onto the Highway server. To install the files you just downloaded, go back to your Desktop, click on My Computer and then select your hard drive (C:). In the Downloads folder, you should see an icon called wsftple.exe - double click on it to start the installation process.
4) In the Installation box that appears, select "Install WS_FTP LE" and click Continue.
5) Fill in the License terms which lets the creators of WS_FTP LE know that you are not using the programme for profession use. Select "Other" then click Next.
6) Select "At Home" and "For Personal Use" and click Next.
7) Leave the destination folder as is and click OK.
8) Leave the Program Manager Group as is and click OK. 9) Click OK to finish the installation.
10) To create
a shortcut to WS_FTP LE on your Desktop, click on Start > Programs
> Ws_ftp.
10) Now it's time to log onto the Highway server to upload those files. Double click on the WS_FTP LE icon to open the programme. A Session Properties box should appear. Untick the Anonymous box and fill in as below entering your username in the Profile Name and User ID fields. Then click OK.
11) After you've given the machine sufficient time to connect, you should get a screen that looks like the one below. The list in the left panel shows the directories and files that are on your computer, and the list in the right panel shows the directories and files that are in your home directory on the Highway server.
12) In the left screen (LHS), click on the green up arrow and find the folder in which your webpage files are stored. In the case below, the files are saved on my C: hard drive, on my Desktop, in a folder called My Website. The right screen (RHS), is where you'll need to upload all your files. Make sure that you have named your main page as index.html as your website will not load properly if you don't.
13) Click on the files on the LHS that you want to upload and then on the -> arrow button in the centre panel. This will copy the files from the LHS onto the RHS. Congratulations, you have just uploaded your website onto the Highway server!
14) Now open your Browser and type in your website address (URL) as http://www.hwy.com.au/~yourusername and hit Enter. Your website is now on the Internet for everyone to see! Helpful Hints:
Please note that Highway simply recommends WS_FTP
LE as its preferred choice of Freeware FTP programmes. Should you
have any problems or require any assistance in using the programme,
please refer to the Help index in the programme itself. |